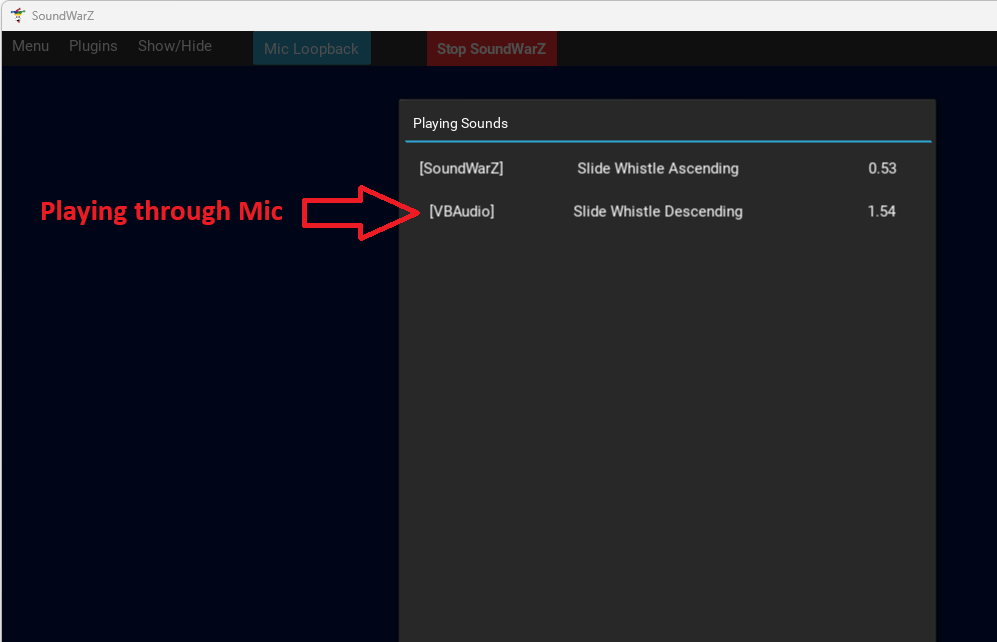Using with VBAudio
SoundWarZ can be used to play sounds through a game/app via VBAudio
VBAudio is a free Virtual Audio Cable widely used to pipe audio from one app to another
Download VBAudio and follow the installation instructions
Change the systems Mic input
Navigate to Windows sound settings
Open the Start Menu and click on Settings
Click on System in the left menu then select Sound in the right
Scroll down to Input and select Cable Output as your input device
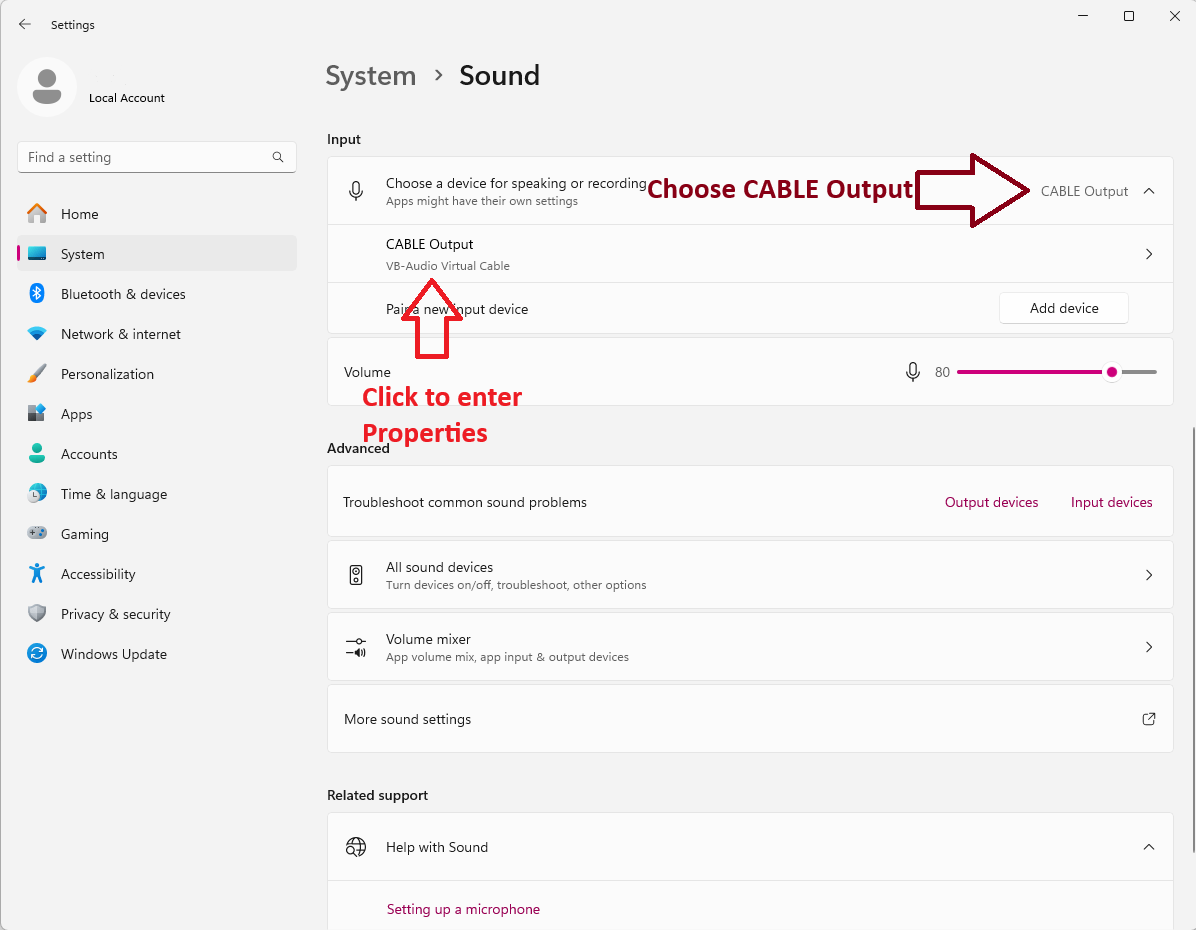
Change the Cable Output settings
Click on Cable Output to enter its properties
Change the Format to 1 Channel, 24bit, 44100hz (Studio Quality)
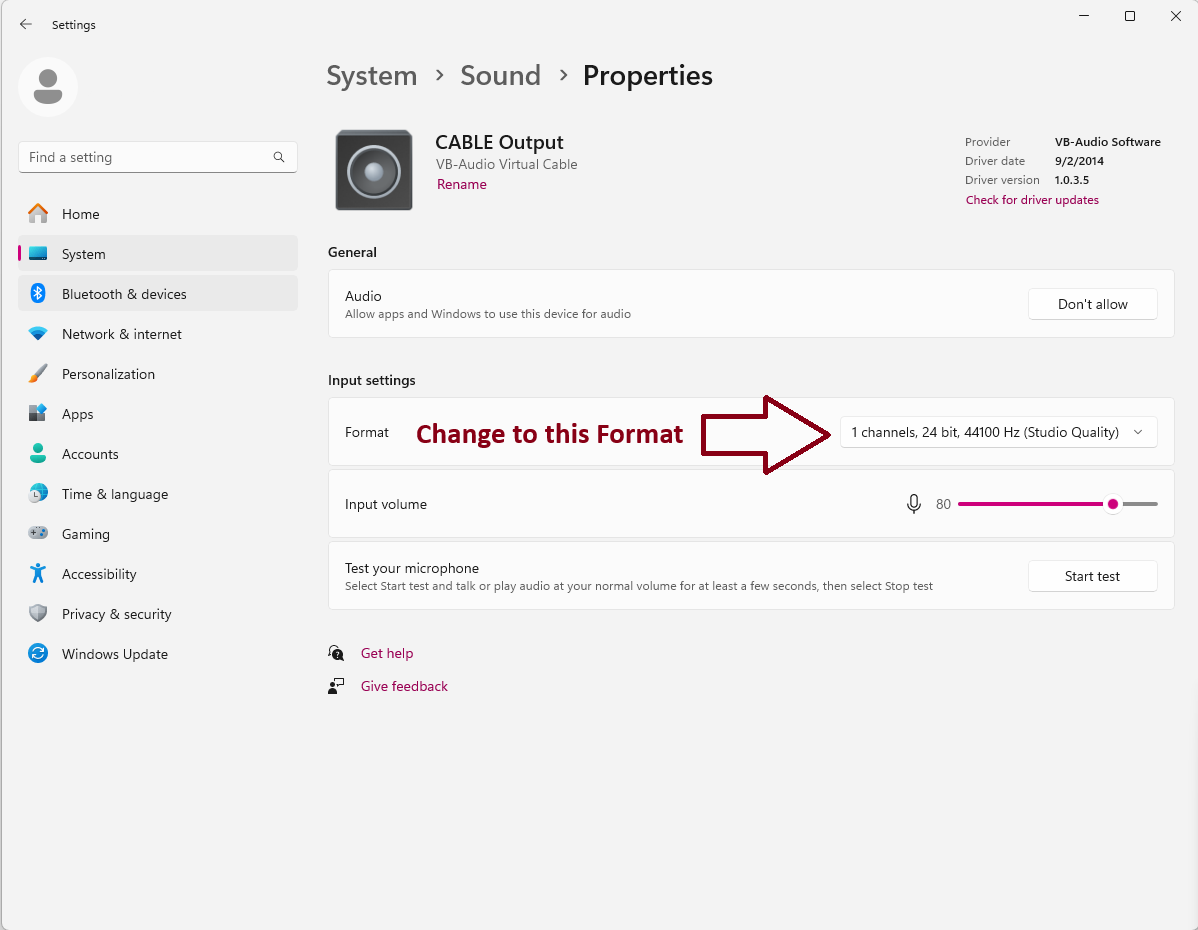
Enable VBAudio in SoundWarZ
Click Plugins -> VBAudio
Set the key you use to trigger your Mic
Enable/Disable hold key while playing. If enabled SoundWarZ will hold your mic key down until the sound is done playing
Click on Disabled in the bottom right corner to Enable the plugin
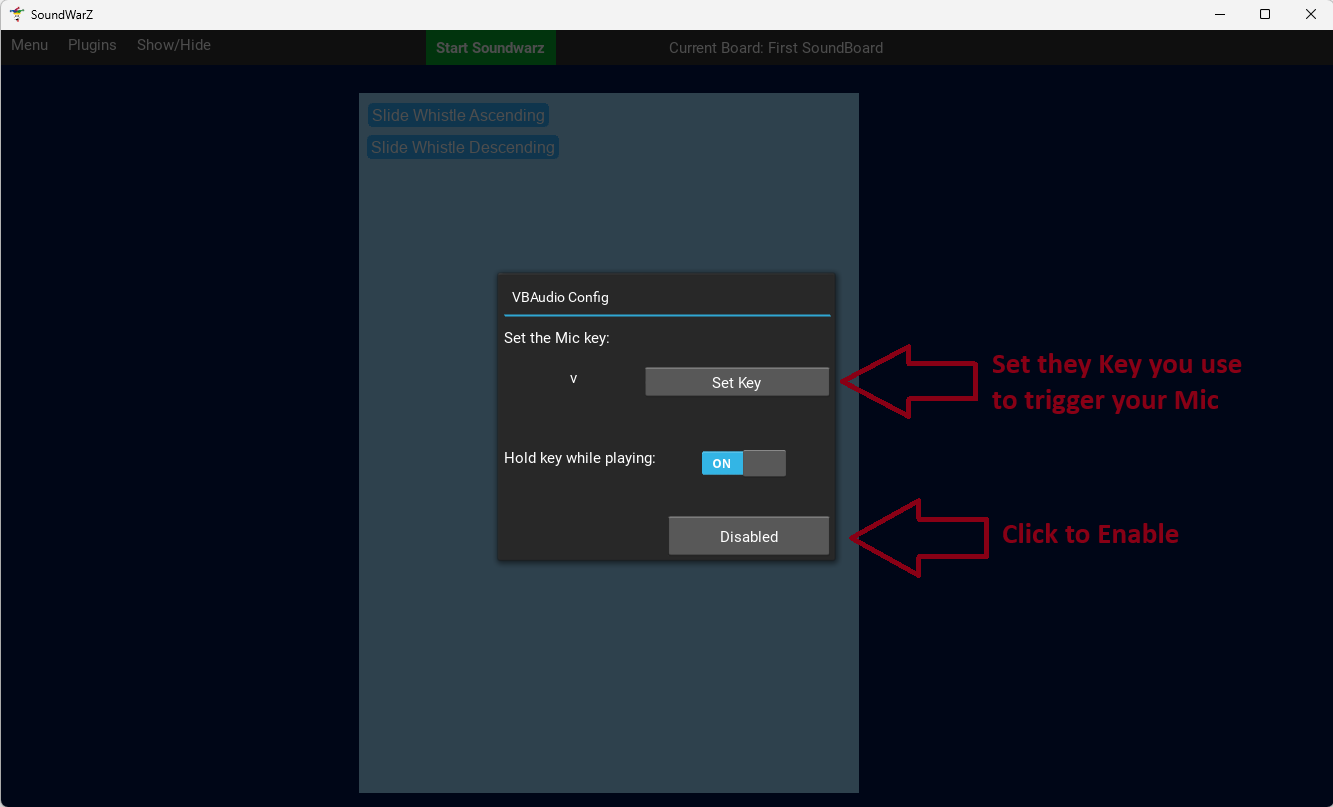
If VBAudio is installed the plugin will enable, if not you will get a warning message
Select Mic Loopback if you wish to hear the sound playing through your mic
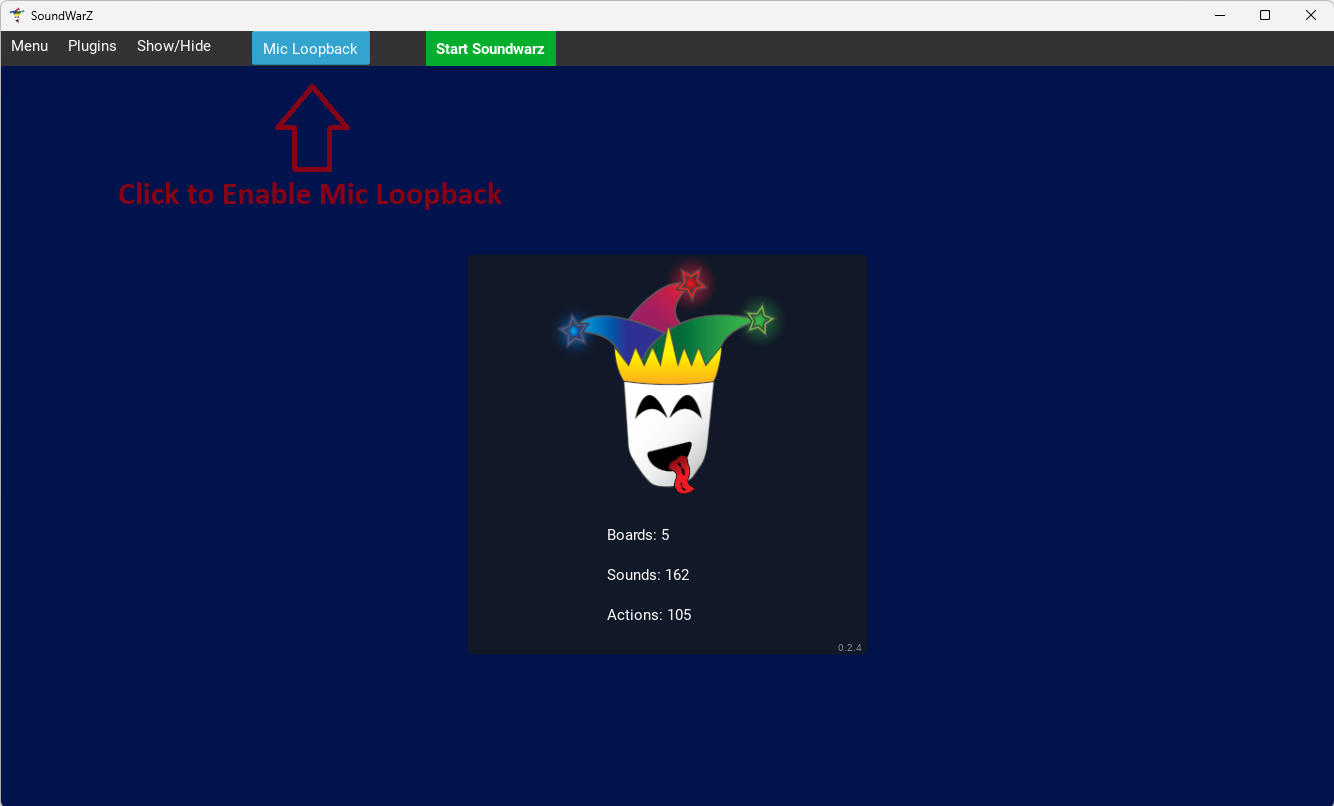
If you have issues with “Mic Choppiness”, or “Robot Voice” playing in game, follow this guide to fix Bad Quality
Choose the correct output in Reactor
With VBAudio enabled a new output option is available in reactor
Click the button to choose between local playback or playback through the Mic
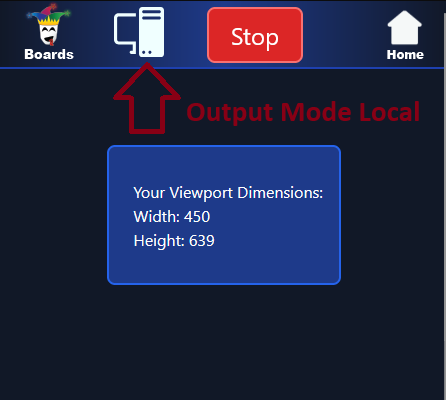
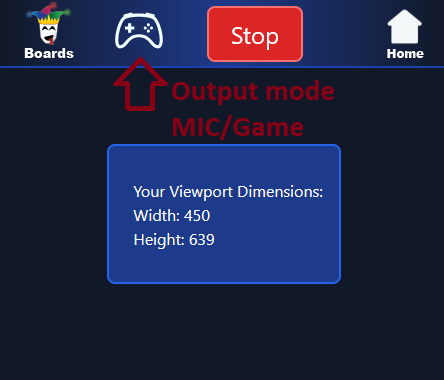
Verify sounds are playing
When sounds are playing a popup will appear in the desktop App
If the tag preceding the button name is [SoundWarZ] sounds are playing locally
If the tag is [VBAudio] sound is being played through the Mic