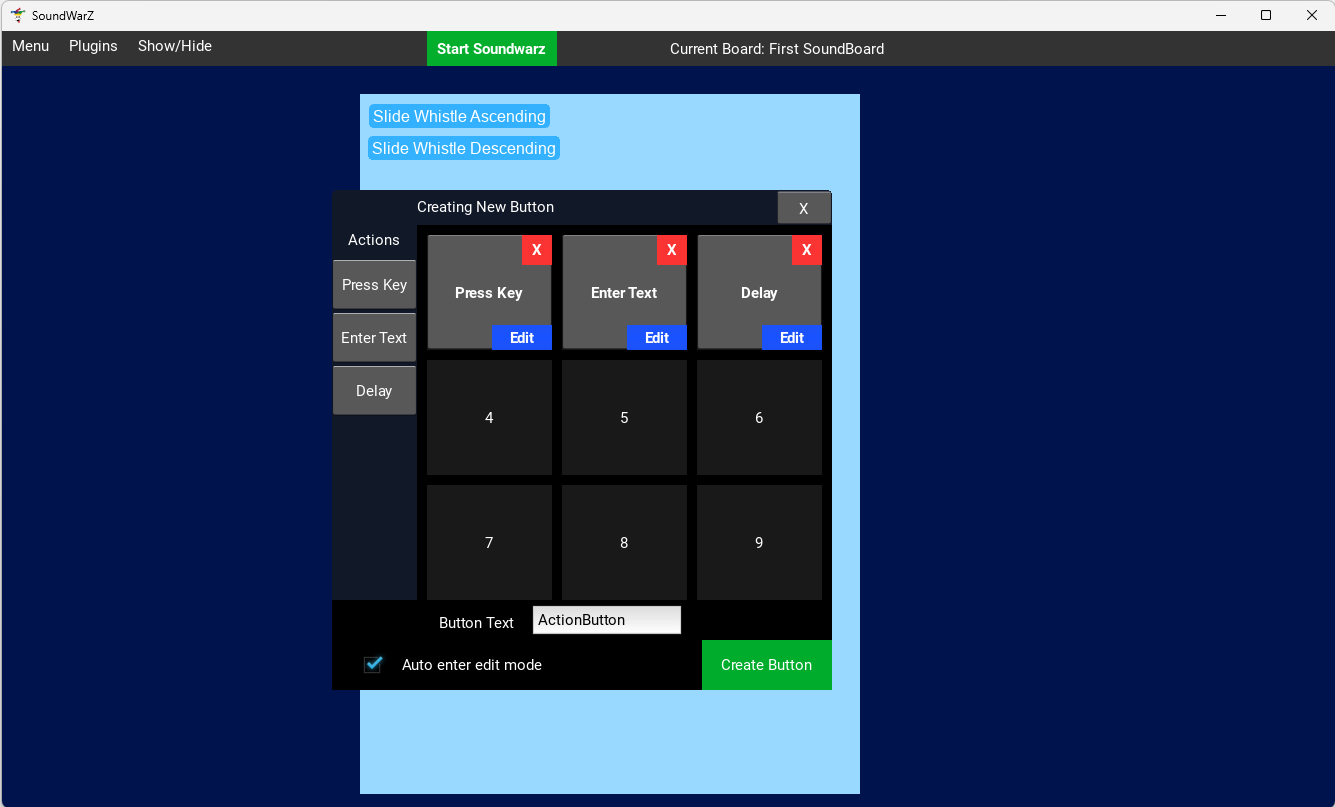Creating Actions
Click Show/Hide and select Show ActionButtons
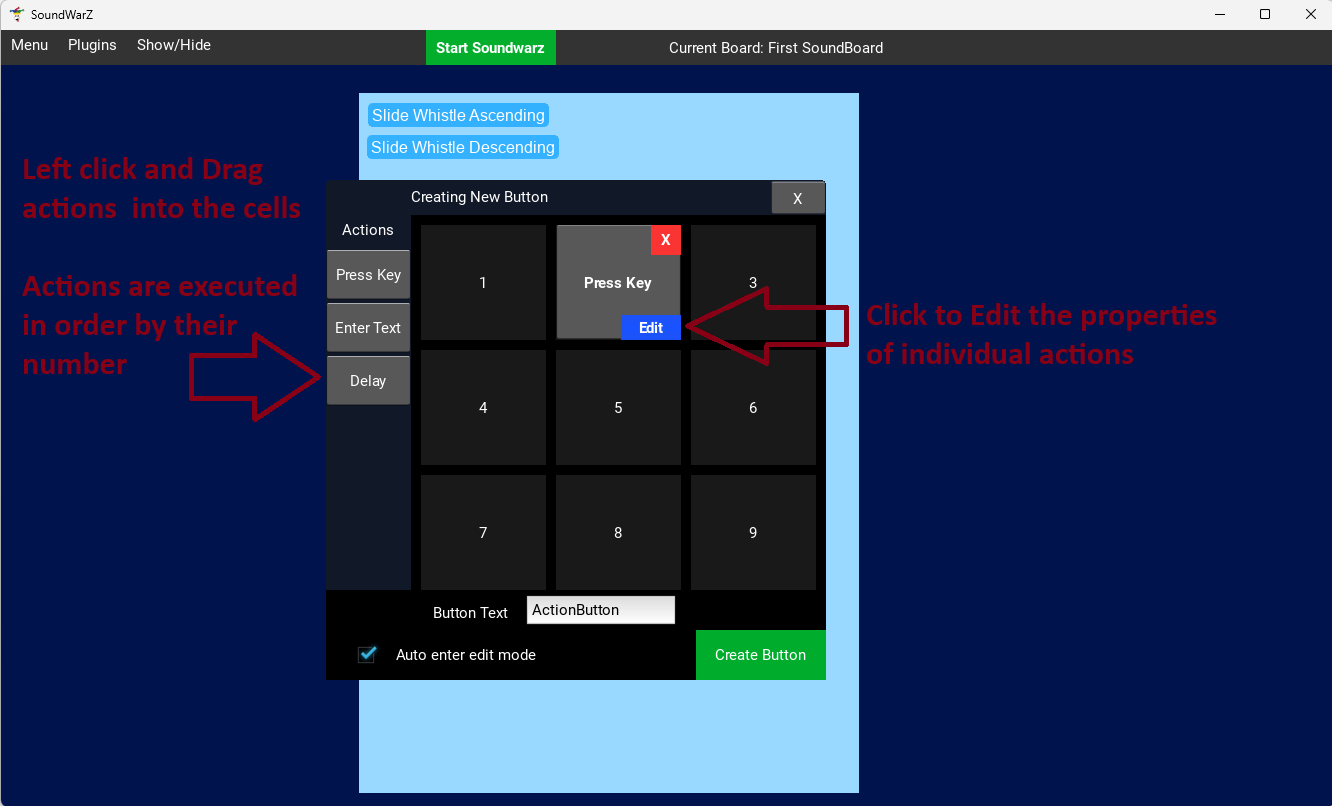
The grid contains 9 available action slots that are executed in order from 1-9.
Click and Drag an Action onto to the grid to place it
By default newly placed actions will enter the Edit screen.
Press Key
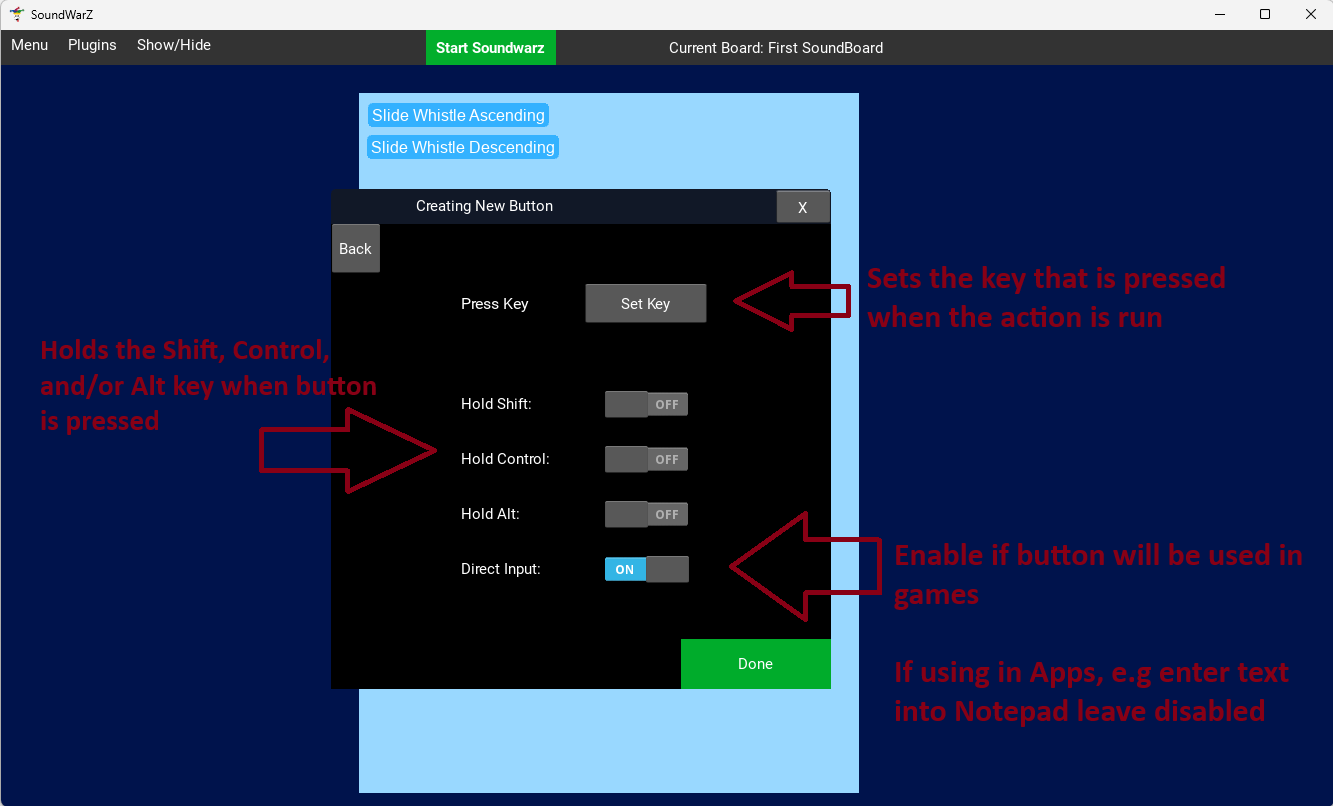
This action simulates a keypress on the computer
Press “Set Key” to set the desired key
If you want the shift, control, or alt key to be held enable it
Enable or Disable direct input. If you intend to use the Action in a game enable the Direct Input, if you want to enter text into a App, e.g NotePad, Disable Direct Input
Click done to complete the key press
Enter Text
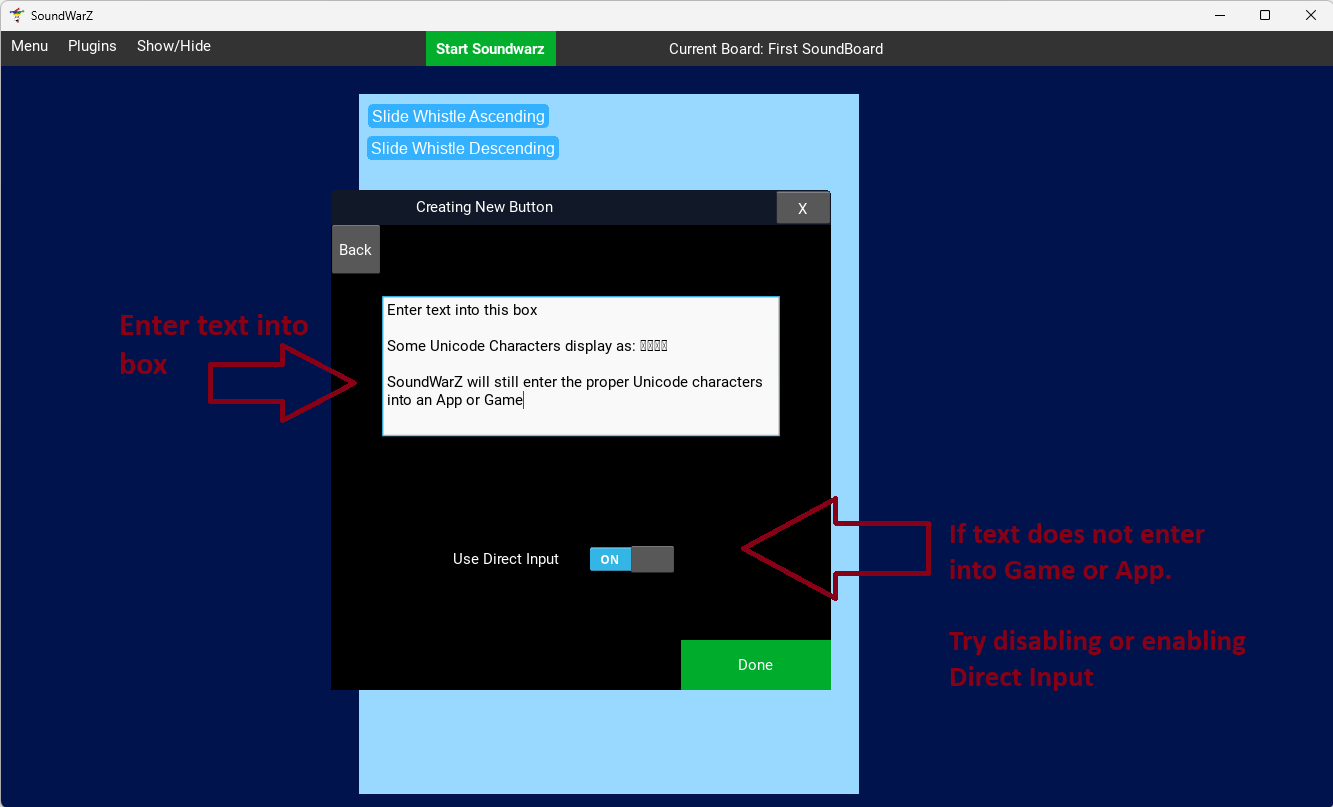
This action enters a large amount of text through the keyboard
Put the text in the white box
Attention
Please note that some Unicode Characters won’t display properly in SoundWarZ and will show up at [] on screen. Despite this the correct character will be typed out
Delay
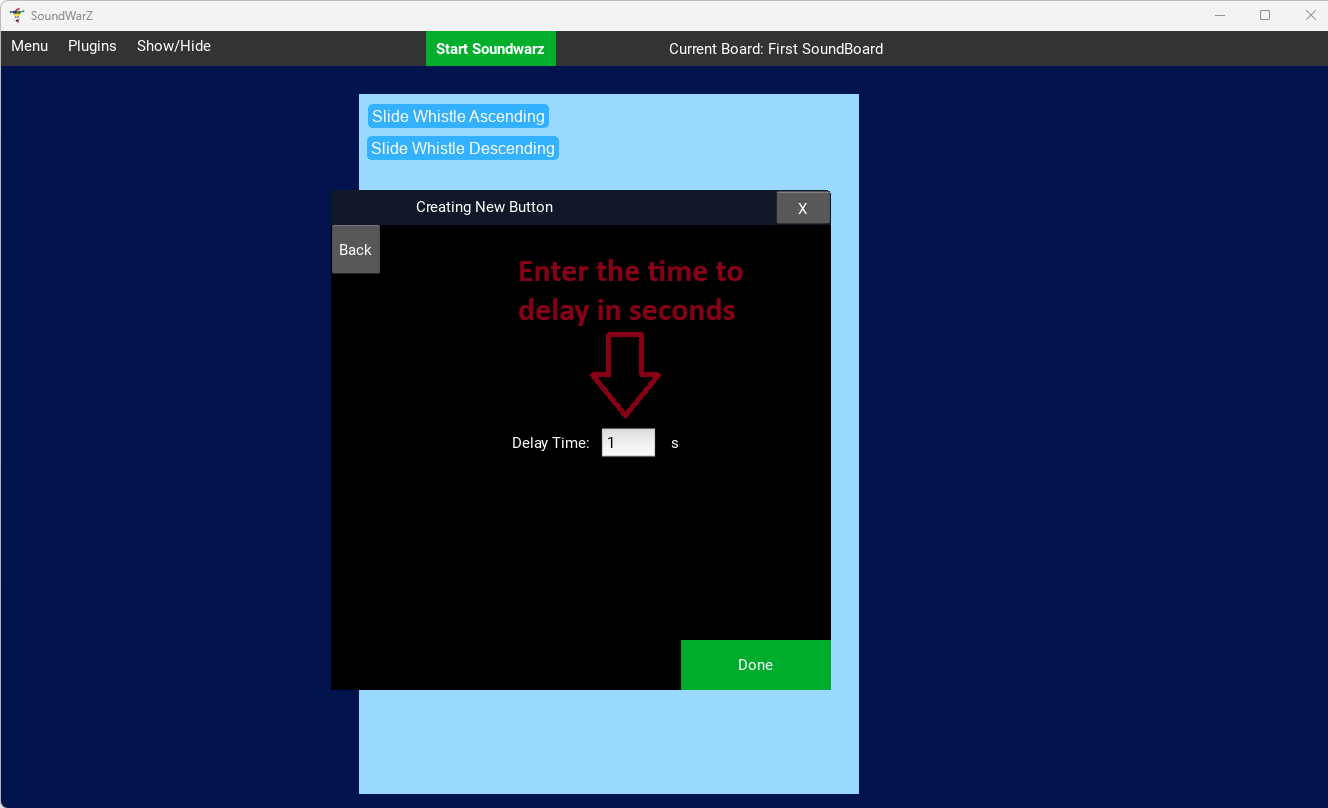
Delays executing next action for entered amount of seconds
Creating an Example Action
Create an ActionButton that types text into a games chat
We want a button the to press the Enter Key, Input Text, and then press the Enter key again
Create the Press Key Action
Left click and drag Press Key into Cell 1
The screen changes to the Actions Properties
Click on Set Key and press Enter on the keyboard
Click Done
Create the Enter Text Action
Left click and drag Enter Text into Cell 2
In the Edit screen enter the text into the white text box
Click Done
Press the Enter key again
Left click and drag Press Key into Cell 1
The screen changes to the Actions Properties
Click on Set Key and press Enter on the keyboard
Click Done
Finish the button
Enter the desired button name in the Button Text box
Click Done to create the button