Using in CS2
To use SoundWarZ in CS2 first follow Using with VBAudio
Configure CS2 and SoundWarZ
Enter the CS2 settings and turn on “Hear my Own Voice”
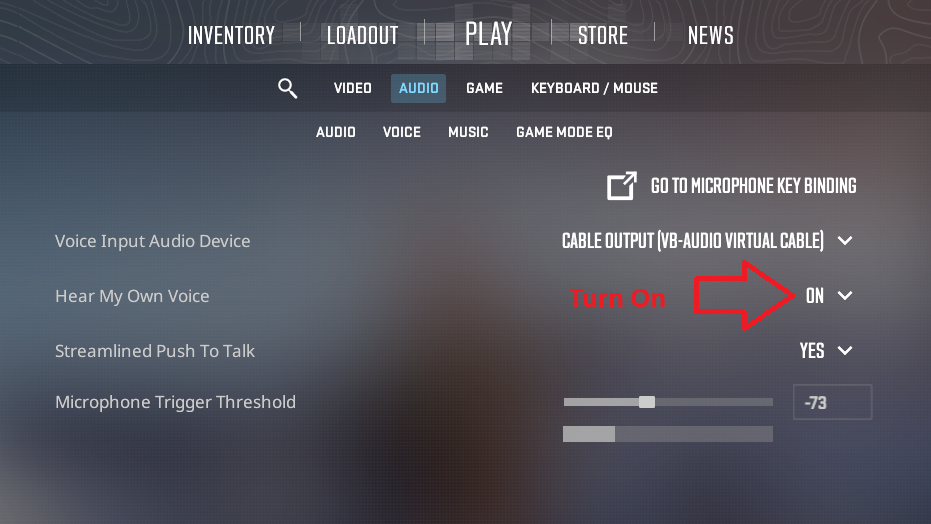
Ensure the Mic key is set in SoundWarZ
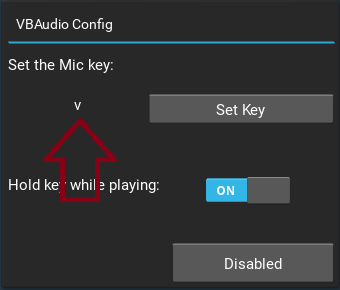
Ensure the Mic key is set in CS2
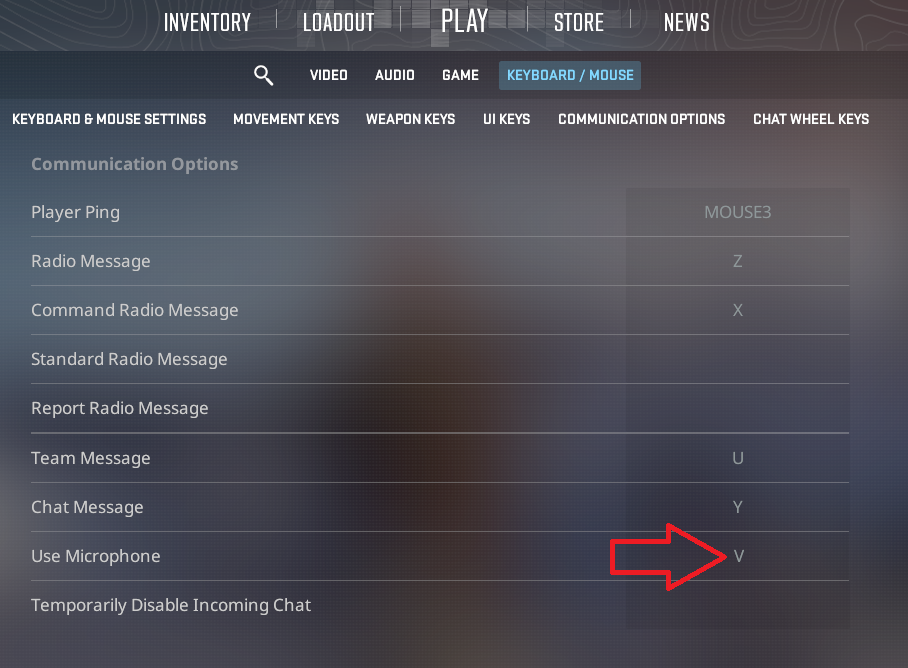
Play Sounds over the Mic
In SoundWarZ Reactor make sure the output mode is selected to game
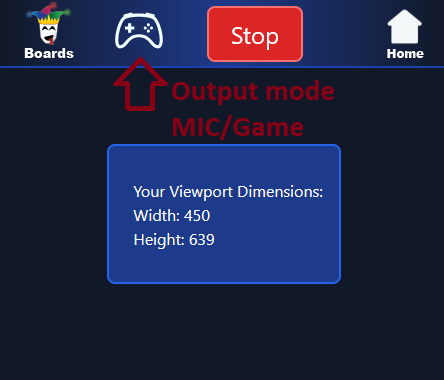
Click on a sound and you will hear it play back through the game
Attention
Do no worry if you hear the sound playing twice at once. Mic Loopback in SoundWarZ is Enabled
If all is well turn off “Hear my own voice”
Hear Sounds playing over Mic
Turn on Mic loopback to hear the sounds playing through the Mic
When using SoundWarZ with CS2 you can either Enable Mic Loopback in SoundWarZ or you can set CS2 to loopback your mic audio
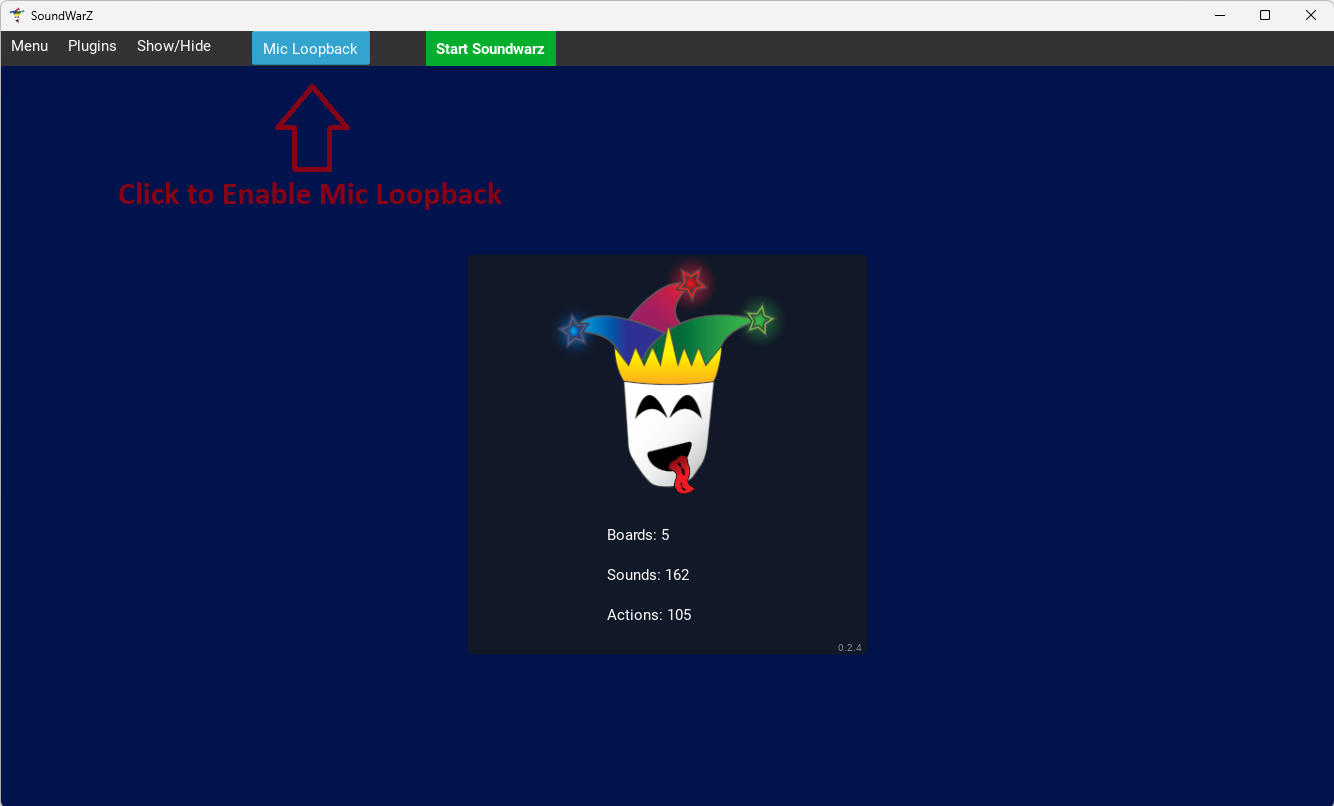
It is better to use CS2 to loopback the audio because you hear what the Mic sounds like through CS2
Enable Developers console in CS2 to access the console
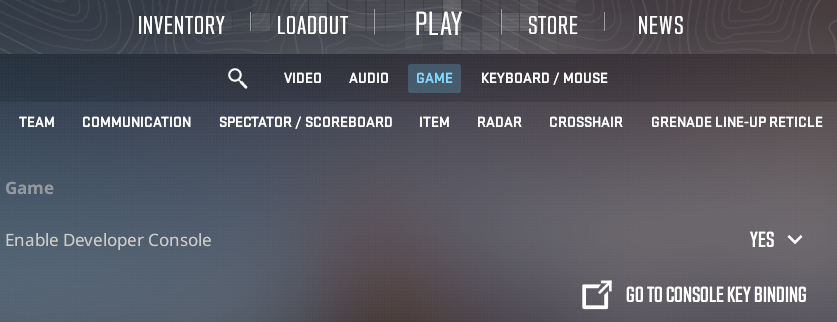
Or Enable Mic loopback in CS2 press the ~ key while in game and enter
voice_loopback true
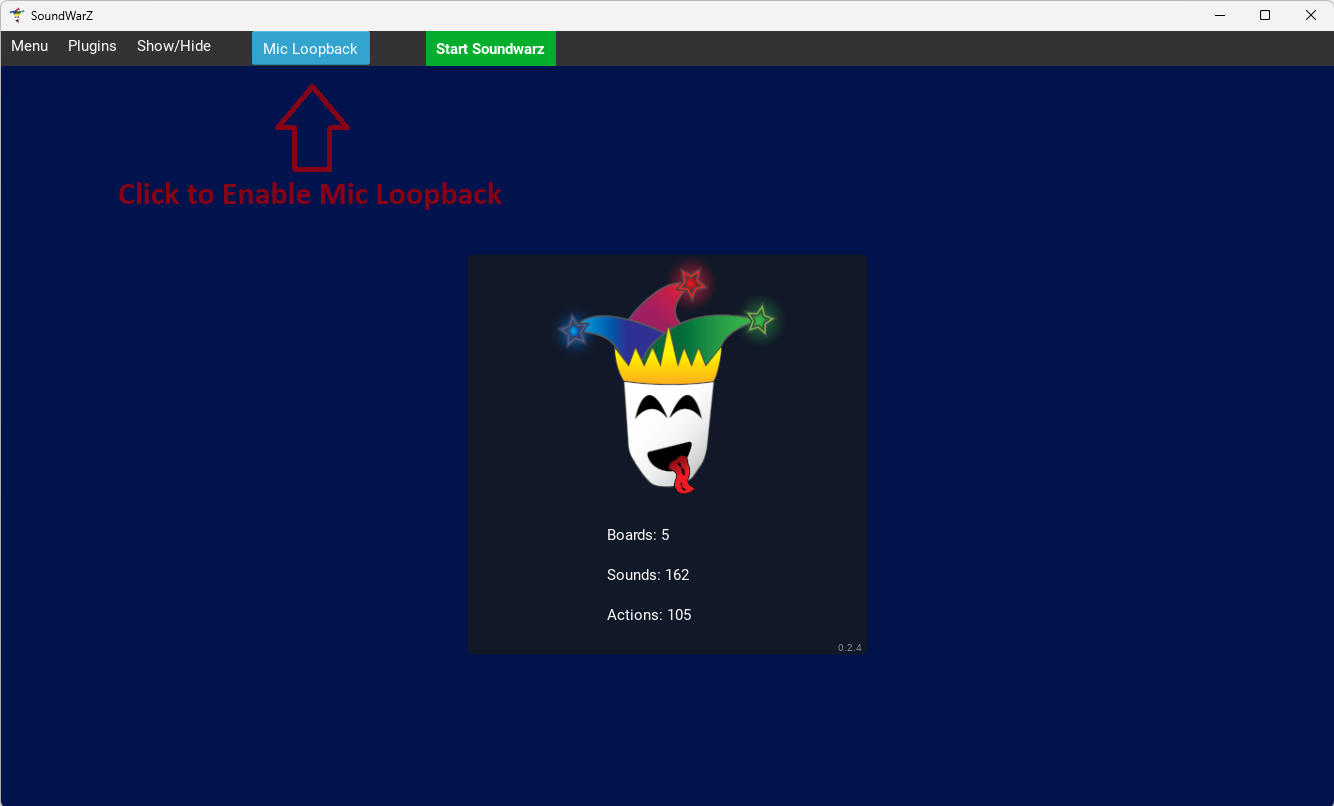
Note
You will hear the sound playing twice if both loopbacks are enabled
Fix bad quality
If the sound is choppy or “Robotic” we need to elevate the Windows AudioDg proccess in Windows
In SoundWarZ select Fix Audiodg in the Plugins menu
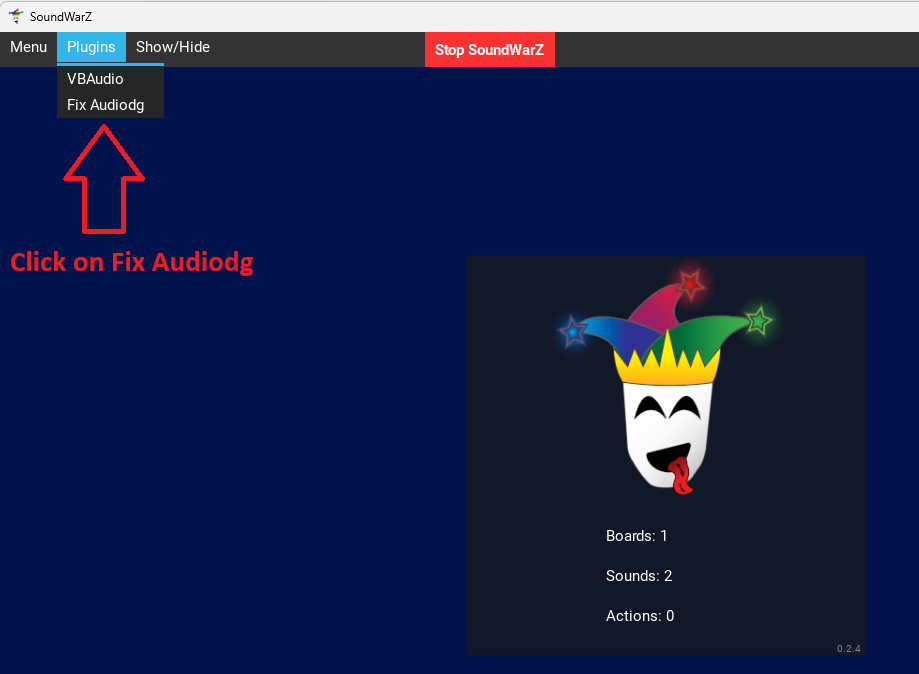
SoundWarZ will request administrative privledges and run a Powershell command to elevate the Audiodg process
(Get-Process audiodg).ProcessorAffinity = 1; (Get-Process audiodg).PriorityClass = 'High'
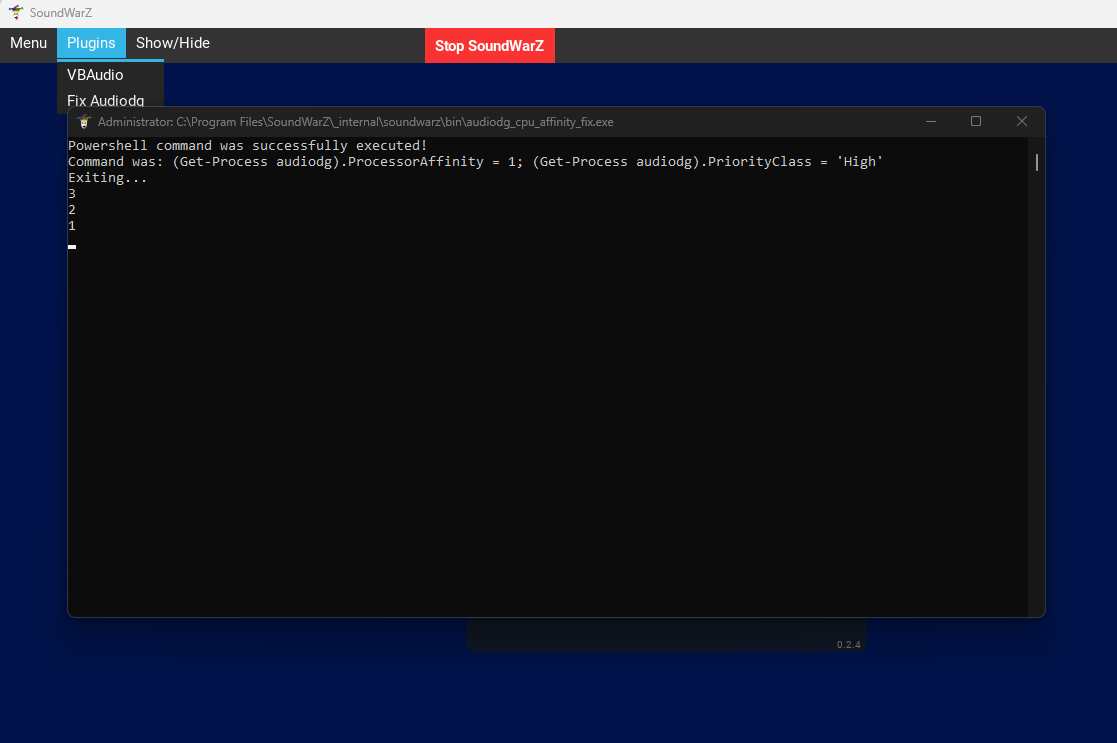
If successfull the program will now exit
Attention
If this fixed your issue you will need to do this every time your computer restarts